Creating a new database instance from Oracle Database Cloud Console is a very simple and straightforward task. Just a few clicks will give you a running database in less than 45 minutes.
Below is step-by-step procedure to install an Enterprise database version on Oracle Cloud.
From Oracle Cloud console Menu icon click on “Database.”
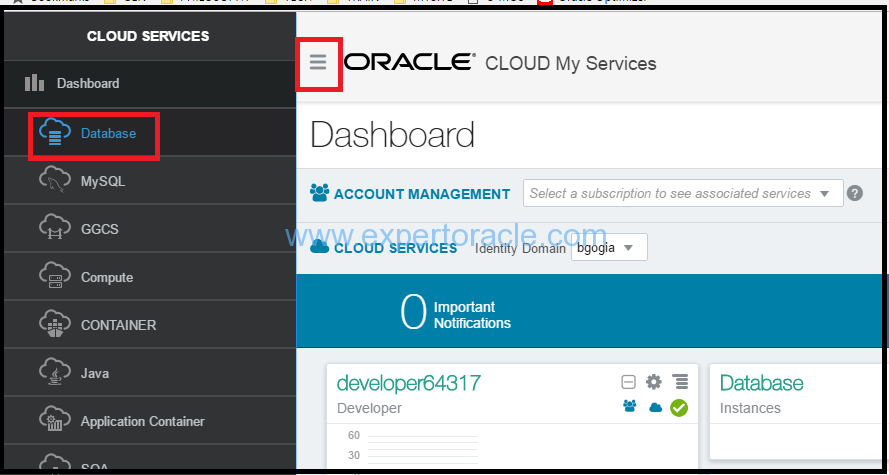
For the first time, a video or a tutorial may be useful. Click on Go to Console button and follow the steps in this guide.
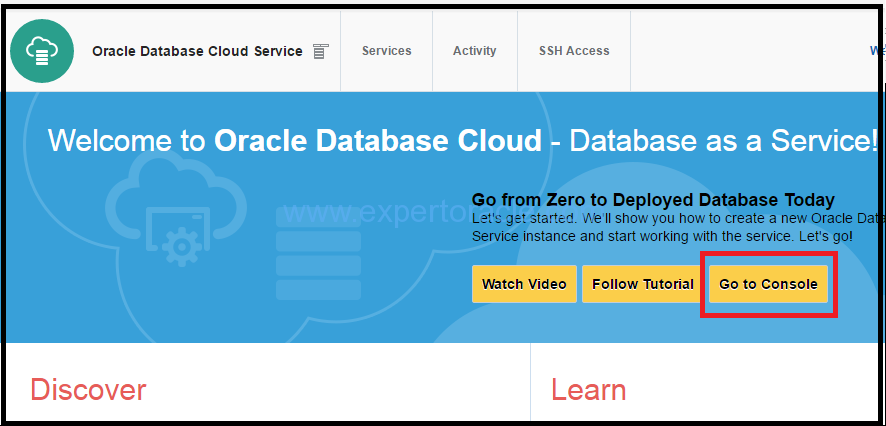
Click on Create Service button.
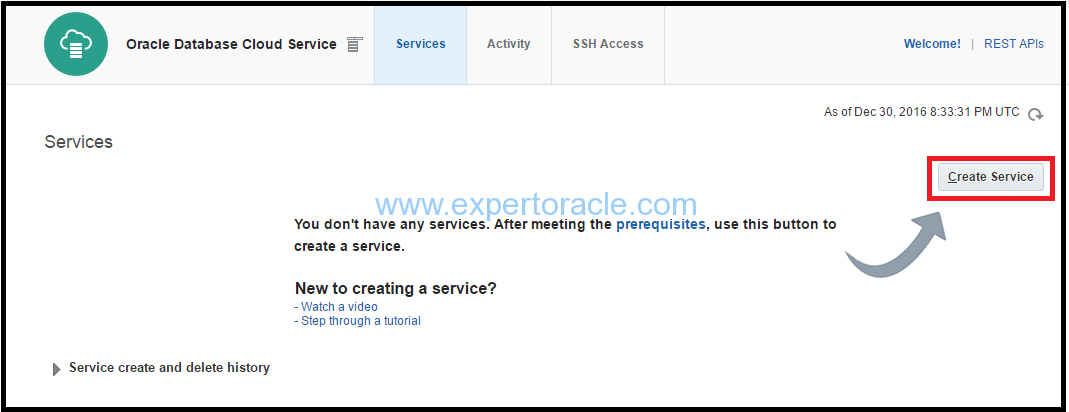
Provide service name that you want to keep, subscription type. SSH public key from your machine, software release and edition, and the billing frequency. We have chosen billing frequency as monthly as we have trial cloud version so it doesn’t matter.
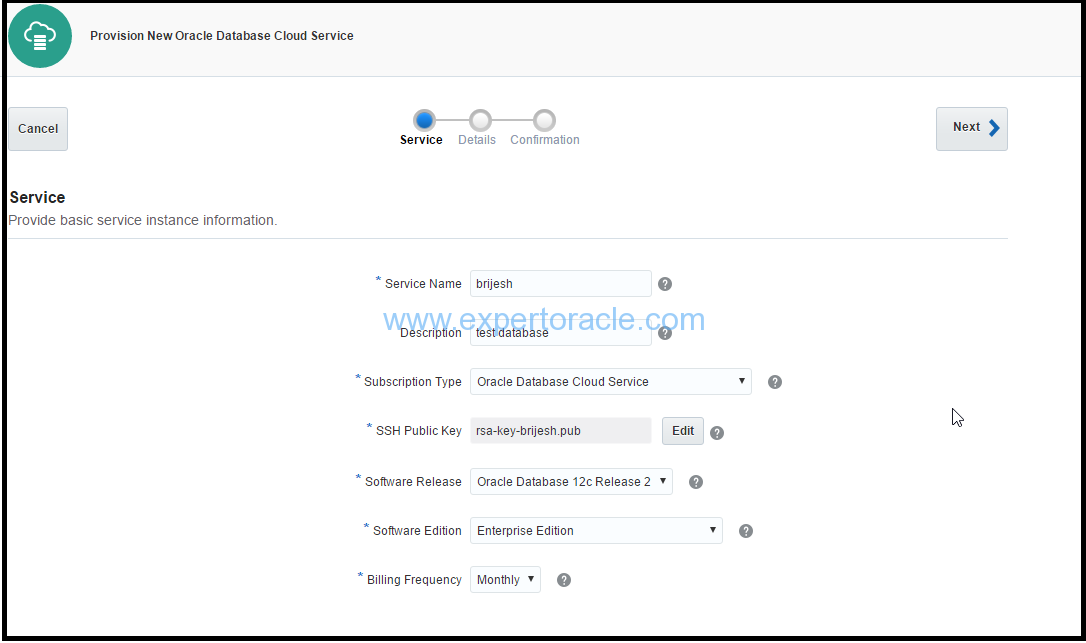
Fill up required details as shown below. For our testing, we have not chosen any backup and recovery policies but in real life scenarios you will decide and select backup and recovery policies too. Also we have select the entry level basic Compute machine as intent is only to do some light weight testing.
Other details are self-explanatory.
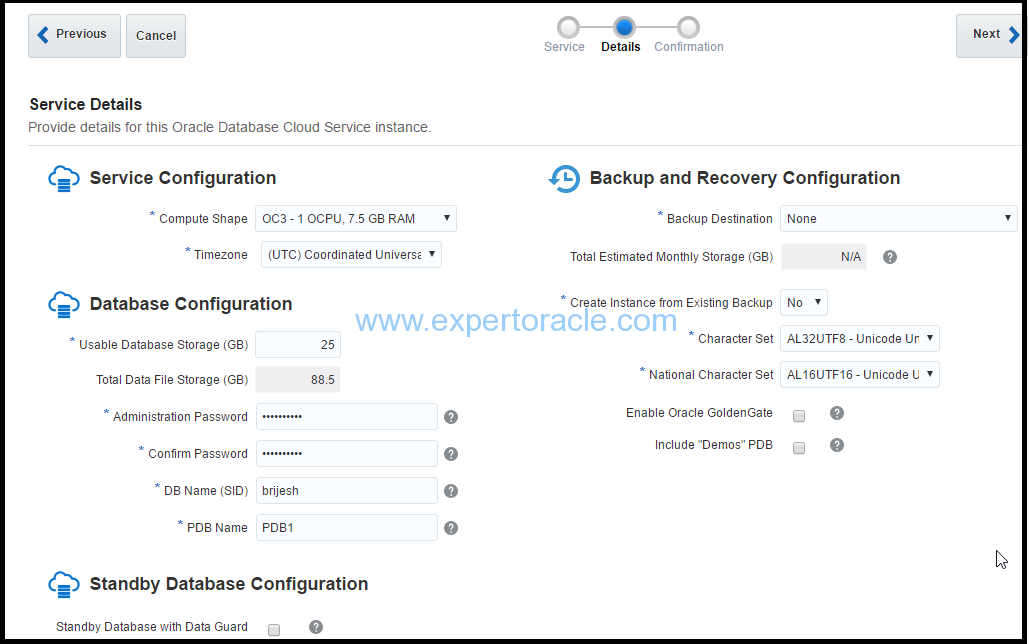
After all fields have been correctly entered, review Service Details confirmation page, and click on Create
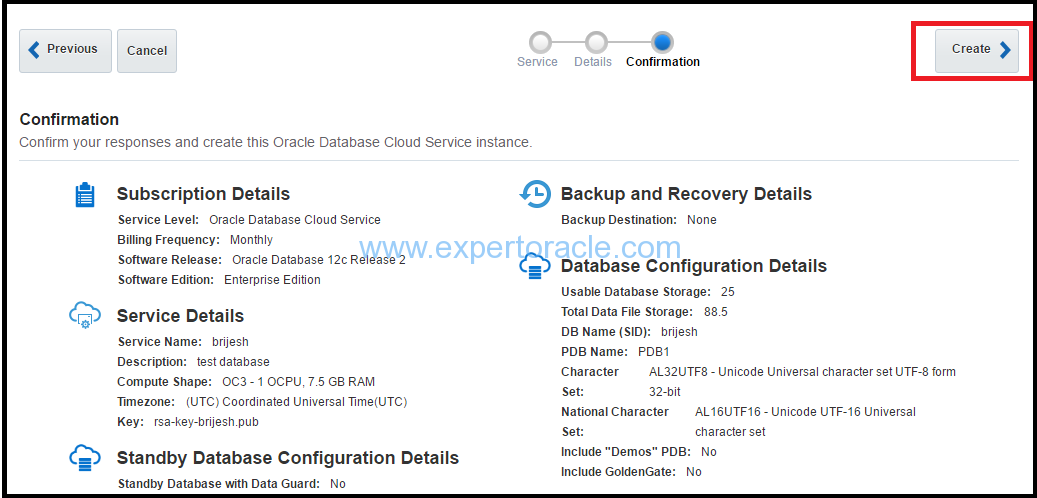
You should now see your new Database Cloud Service instance being created. The creation of the DBCS instance will take approximately 60 minutes. While your DBCS instance is being created, you can monitor the progress by clicking on the In Progress link, and view the current status.
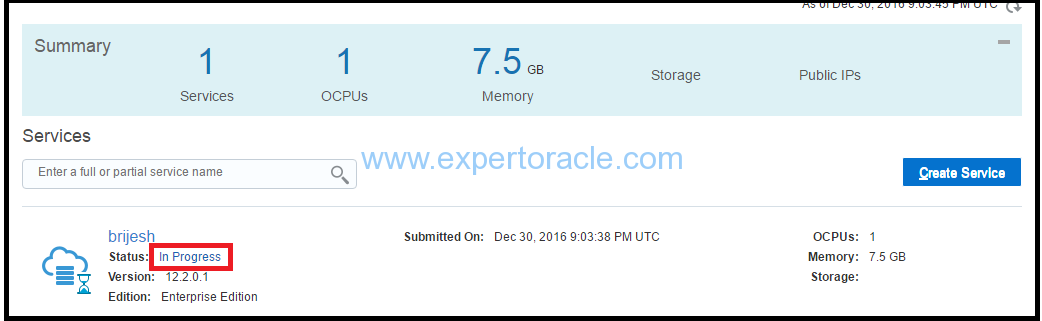
Once the service is created, click on Database instance from the list of Database Services and write down the Public IP address. You will need this later to connect using SSH.
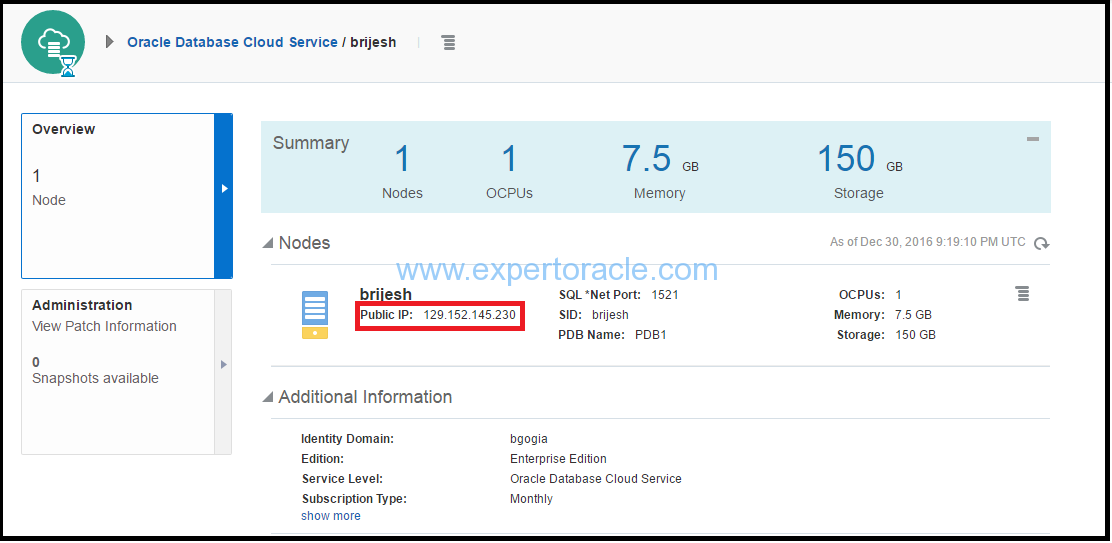
That’s it. Your database instance is created and is ready for use.
You can verify your database by connecting to the compute node ip address mentioned above and checking the database services.
For security, the Oracle Database Cloud Service is locked down. Only the SSH protocol and its port are enabled, and that still requires the use of public/private key for you to connect. To access the Database Cloud Service by your application you will need to enable additional ports. You can do this by using the Compute Cloud Service console and creating or re-using protocol definitions and Security Access Rules.
We will be connecting by Putty using public/private key that we created earlier.
Using username "opc". Authenticating with public key "rsa-key-brijesh" Passphrase for key "rsa-key-brijesh": [opc@brijesh ~]$ [opc@brijesh ~]$ ps -ef|grep -i pmon opc 1601 1562 0 23:57 pts/0 00:00:00 grep -i pmon oracle 10016 1 0 21:24 ? 00:00:00 ora_pmon_brijesh [opc@brijesh ~]$ sudo su - oracle [oracle@brijesh ~]$ sqlplus / as sysdba SQL*Plus: Release 12.2.0.1.0 Production on Fri Dec 30 23:58:14 2016 Copyright (c) 1982, 2016, Oracle. All rights reserved. Connected to: Oracle Database 12c Enterprise Edition Release 12.2.0.1.0 - 64bit Production SQL> select name,open_mode from v$database; NAME OPEN_MODE --------- -------------------- BRIJESH READ WRITE
- Oracle Multitenant DB 4 : Parameters/SGA/PGA management in CDB-PDB - July 18, 2020
- Details of running concurrent requests in Oracle EBS - May 26, 2020
- Oracle Multitenant DB 3 : Data Dictionary Architecture in CDB-PDB - March 20, 2020


